Google Apps Summer Camp: Calendar
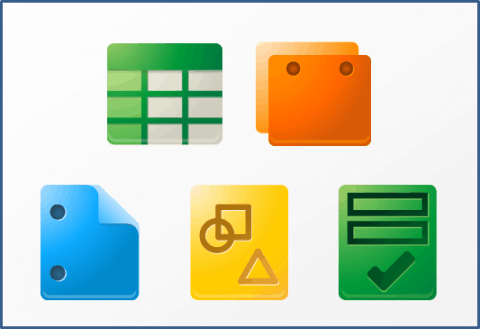
A blog post about calendars seems about as exciting as a documentary about sand, unless the calendar being blogged about is Google Calendar. Then, it’s more like an in depth look at the many ways you can use a pocket knife. That’s because Google Calendar is more than just a calendar. And for those of you who read the first of my six-part Google Apps Summer Camp Series, that Google’s tools are more versatile than you thought should be no surprise. Calendar is no exception. And following are a few ways that you can start using Google Calendar to further enhance and streamline your work at the district office, at your school, or in your classroom without much more of an investment than just getting started.
Layering Calendars
When you first get started with Google Calendar, everything that you schedule will be grouped on your default calendar. That’s expected. What you may not know, however, is that you can create multiple different calendars to organize and keep track of different parts of your professional and personal lives. On the left-hand sidebar of the Calendar interface, there is a drop down arrow next to “My Calendars.” By clicking this, you can then create new calendars for work, family, recreation, or even your individual classes and classroom projects. By clicking on the squares to the left of each of your calendar names, you can reveal or hide each calendar allowing you to see as many or as few of your calendars overlapping as you would like.
Creating Lesson Plans
After having created a calendar for each of your classes, you can then use Google Calendar to lesson plan. By first selecting the calendar that you want to use to organize your lessons and then clicking on the create button at the top of your left-hand sidebar, you can begin scheduling your lesson plans into a daily, weekly, or monthly view. By clicking “Create” to schedule a lesson, you can set the date and time for the lesson to begin and end, enter a location for where this group of students will meet, copy and paste your entire lesson plan into the “Description” field, and even add attachments. Not only does using Google Calendar to lesson plan allow you to access your schedule in the Cloud, you can also display your day’s worth of classes and school work by clicking the “Agenda” tab and printing this vertical delineation off for students to view as well.
Sharing Calendars and Appointments
But if printing just isn’t your thing, then simply use Google Calendar to share your class’ schedule with your students, their parents, and your department and school administration all at the same time. Google Calendar allows you to schedule your life across multiple calendars and share the ones you want without revealing to your students where you plan to go to dinner Friday night. By either making your chosen calendar public or sharing it with specific people through entering their Gmail addresses, you can grant access to individual calendars which can then be simply viewed online or edited and shared by those whom you have entrusted to do so. By sharing unique calendars with class schedules, lesson plans, and due dates for assignments, students and parent no longer have to wonder if they are staying on track with the expectations of your classroom. Rather, they can meet those expectations and plan ahead for future work to be done.
Showing When You Are Busy or Available
If you prefer to keep the details of your schedule private, but would like students, parents, and colleagues to know when you are available and when you are busy, Google Calendar allows you to do that too. By clicking on the drop down arrow next to an individual calendar, selecting “Share this Calendar”, and then adjusting the permission settings to “See only free/busy (hide details)”, you are then able to share your calendar with specific people without allowing them to view information of no consequence to them. This feature may serve as a public posting of office hours, ideal times for staff collaboration, or after-school availability for parents to stop by and chat.
How deep you decide to dive into Google Calendar’s features will greatly determine how versatile this free web app is for you and the stakeholders you work with. Whether managing a classroom of students; a building of teachers; or a district of administrators, educators, and parents, leveraging the workflow capabilities of Google Calendar will certainly save you time, energy, and uninvited stress. It might even make the managerial aspect of your job tolerable, or dare I say, fun.
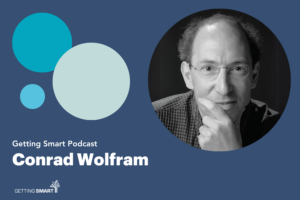
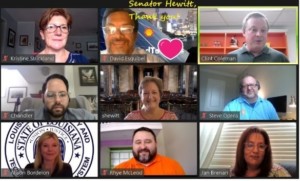



Daniel Bo
I've tried to use Google Calendar in almost exactly the way you describe several times, but I always run into a situation where a class gets canceled, and my calendar is off for weeks. How do you handle that?
Dave Guymon
Daniel, if it is just an issue of moving your plans to another day, you should use the event editing feature to simply change the date and time of the lesson. This way, you will not have to retype everything into your calendar details again.